GitHub+PicGo图床设置
👍GitHub+PicGo图床搭建不出错指南&常见问题
前段时间写博客写图片路径太痛苦了,特别是截屏的图片
(众所周知)PicGo是一款非常好用的图床工具,尤其搭配typora格外丝滑,很适合写博客
本人最初是根据下面这篇文章搭建的图床
配置好了之后一直上传不成功,困扰停滞了半个月,今天终于解决
按照以下步骤来,应该是不出错指南吼吼
⚠Attention
更
发现这种方式上传的图片必须挂vpn才能访问…
谁叫github现在都需要翻墙呢(记得大一上的时候还是不需要的…
so 如果你发现有些图片显示不了 这是木有办法的 翻墙是可以正常看见的
为了方便我自己 我就 偷懒了🤫
前置工作
在github创建一个public的仓库,用于存放图片
点击github头像 – settings – developer settings – tokens(classic)
生成一个token,复制到一个地方
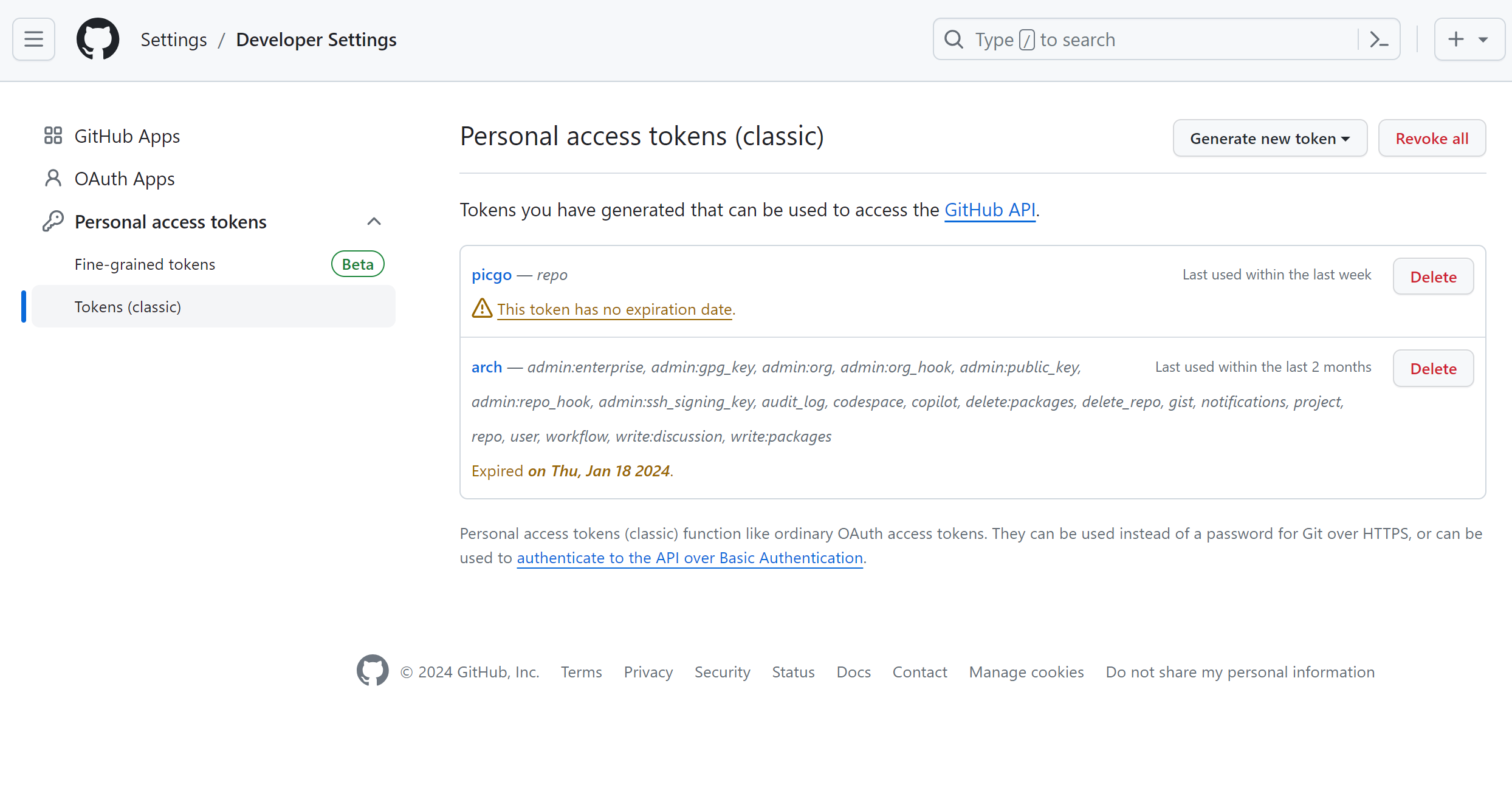
安装PicGo
网上有很多资源,可以去官网下载,也可以去别人博客里面找网盘安装包,这里不过多赘述。我用的2.3.0
这里小小提醒一点:最好不要安装beta测试版
很简单的安装过程
图床配置
这里推荐用githubPlus插件
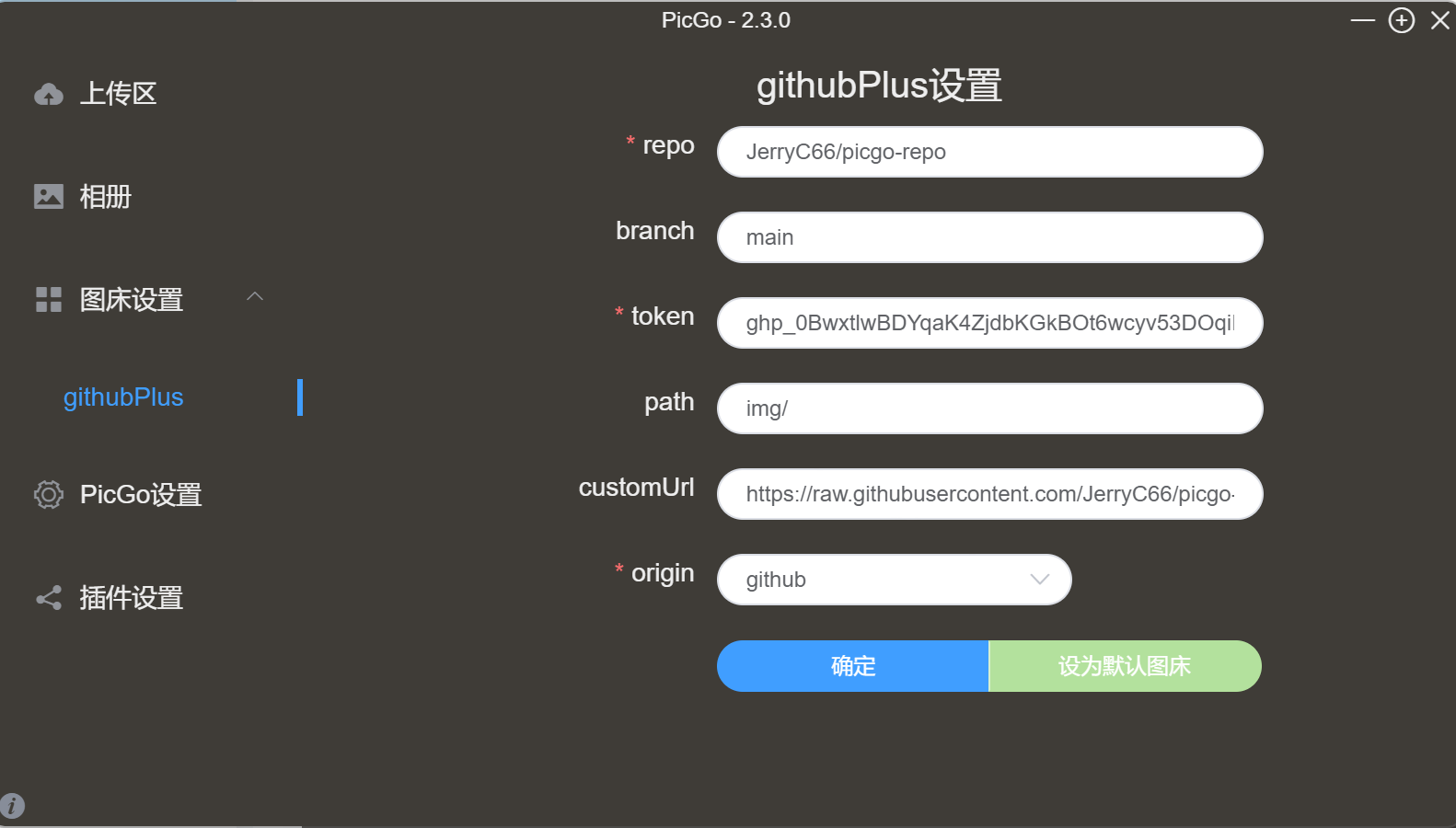
repo填仓库地址
注意按上面的格式来 斜杠只有中间一个
branch现在一般用main
token刚才生成的复制进去
path可以无也可以自己创建一个文件夹 仓库里得有这个文件夹
Url按下面格式填
1
https://raw.githubusercontent.com/用户名/仓库名/main别用网上说的什么cdn.jsdelivr.net/,那个好像被禁了
origin是github
点击确认 然后回到上传区测试一下
正常情况上传是没有问题的,如果遇到上传失败(和我一样),不要急不要急,可以参考下面的解决方案
遇到的问题
我半个月前遇到过不同的报错,你的报错具体可以去日志里面查看
我今天最后解决的根源,竟然是vpn。。。
参考这篇关于picgo图床报错“unable to verify the first certificate”
就是下个steam++, 然后用学术资源加速
下好之后莫名其妙就上传成功了,然后换回我的clash竟然莫名其妙也成功了,不知道为什么,反正成功了就是了
多试一下,有时候就是玄学
结合typora
很熟悉的工具啊 , 打开文件 – 偏好设置 – 图像
上传服务(PicGo) 和picgo路径(可执行文件路径)填一下
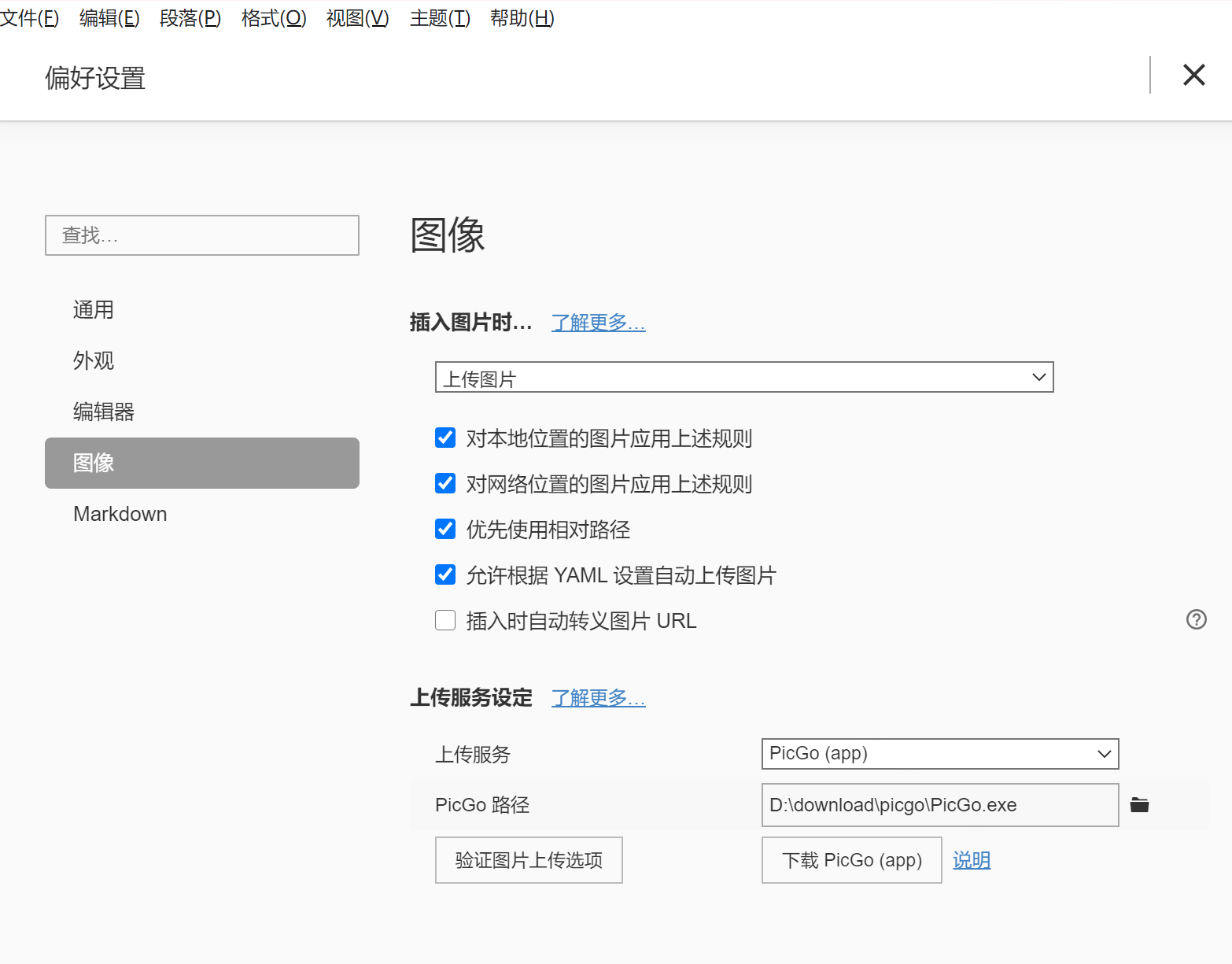
然后就可以开启博客丝滑之旅了!!!